Как удалить монтажной области без потери качества в Photoshop
Узнайте, как легко и точно удалить монтажную область на фотографиях, чтобы сделать их естественными и безупречными. В этой статье мы подробно расскажем вам о нескольких методах удаления монтажных следов в Adobe Photoshop.
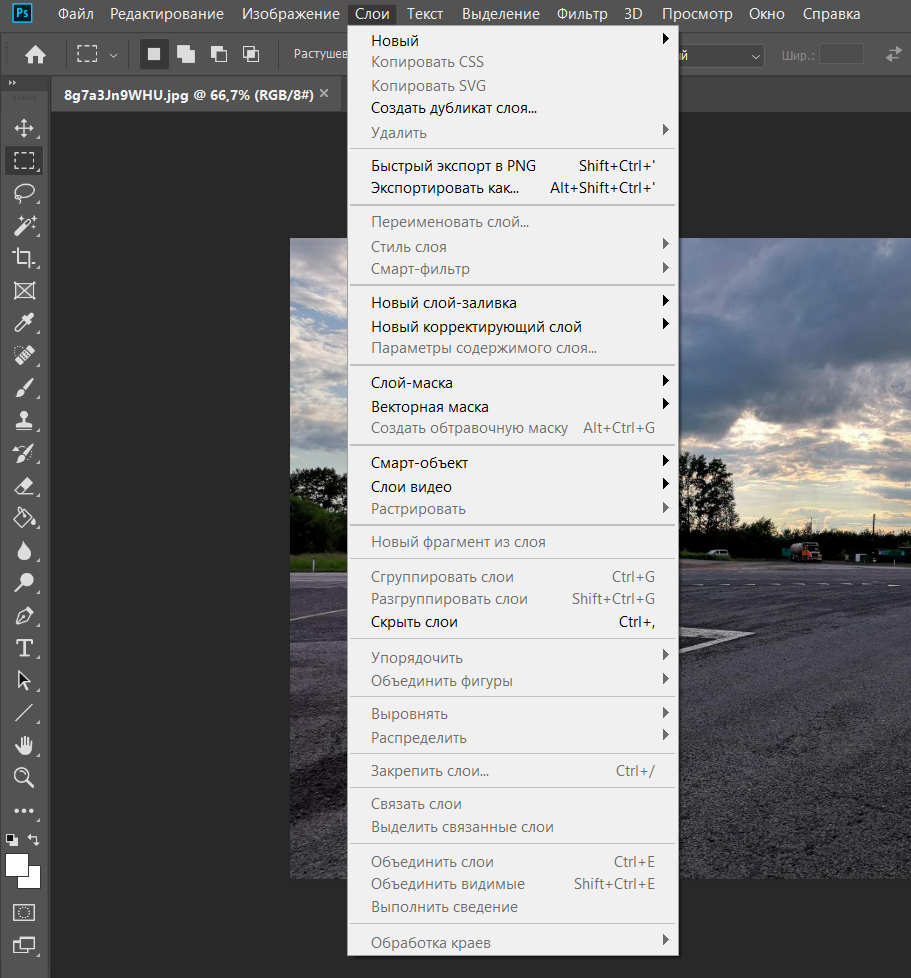

Войдите с аккаунтом Google — как убрать всплывающее окно на сайтах
Используйте инструмент Клонирование (Clone Stamp) для удаления монтажных следов. Выберите размер кисти, которым будете клонировать, и выберите источник, откуда возьмется информация для замазки монтажа. Взгляните на окно и настройки Клонирование, чтобы делать работу более точной и естественной.


КАК РАБОТАЕТ ИНСТРУМЕНТ [Монтажная область] в Фотошопе (Phoposhop)


Монтажные области в Photoshop. Как веб-дизайнеру работать с монтажными областями в фотошопе.
Используйте инструмент Заполнение по содержимому (Content-Aware Fill) для более быстрого и автоматического удаления монтажной области. Выделите нужную область, откройте меню Правка и выберите Заполнение по содержимому. Фотошоп автоматически заполнит выбранную область так, чтобы она выглядела естественно и без монтажа.


Инструмент Монтажная область в Фотошопе - Как дизайнеру работать с монтажными областями в Фотошопе

Используйте слои и маски для более точного удаления монтажных следов. Создайте новый слой над оригинальным фото и используйте кисть с чёрным цветом, чтобы закрасить монтажные следы на маске слоя. Если сделаете ошибку, просто используйте кисть с белым цветом, чтобы вернуть обратно немонтажированную область. Это позволит делать работу более точной и контролируемой.
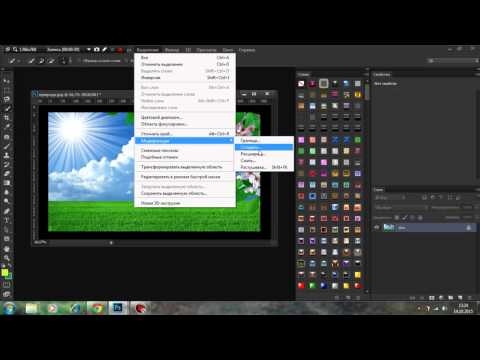
Как удалить выделенную область в фотошопе