Подробный гид по созданию GIF-анимации в фотошопе для начинающих
Хотите научиться создавать свои собственные анимированные GIF-изображения в Photoshop? В этом руководстве вы найдете пошаговую инструкцию по созданию захватывающих и эффектных анимаций в формате GIF. Узнайте, как использовать инструменты и функции Photoshop для создания динамических изображений, которые можно легко экспортировать в GIF-формат и делиться ими с друзьями и на социальных сетях.


Урок 4 - АНИМАЦИЯ В ФОТОШОПЕ - Как сохранить анимацию
Импортирование изображений: начните с загрузки всех изображений, которые вы хотите использовать в своей анимации, в Photoshop. Для этого вы можете перетащить файлы в рабочую область Photoshop или воспользоваться командой Файл ->Открыть.


Как сделать гифку за 2 минуты в Photoshop
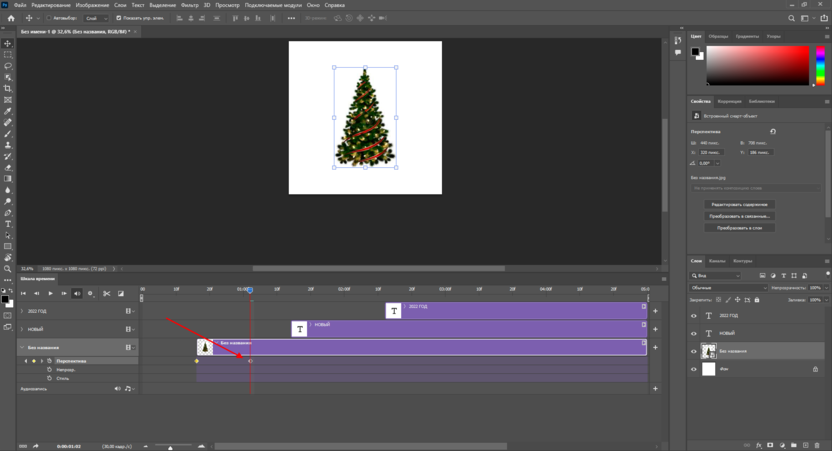

Как сохранить анимацию в Фотошопе?
Создание кадров анимации: после импорта изображений вы можете приступить к созданию кадров вашей анимации. Для каждого кадра выберите нужное изображение, отредактируйте его в соответствии с вашими предпочтениями и добавьте эффекты или анимацию, если это необходимо.


Как сделать Гиф анимацию в фотошопе /Как сохранить Gif в Photoshop

Экспортирование в GIF-формат: когда все кадры готовы, вы можете экспортировать их в GIF-формат. Для этого выберите команду Файл ->Экспорт ->Сохранить для веба (Legacy). В открывшемся диалоговом окне выберите формат GIF и настройте параметры экспорта, такие как размер, цветовая палитра и задержка кадров, и нажмите Сохранить. Теперь ваша GIF-анимация готова к использованию!

🔷 Truco para crear GIF ANIMADO en Photoshop