Удаление волшебной палочки и создание безупречного кадра в Фотошопе
Узнайте, как эффективно удалить волшебную палочку в программе Фотошоп и создать идеальный кадр без видимых изменений. Вам потребуются некоторые техники ретуширования и инструменты для достижения наилучшего результата.
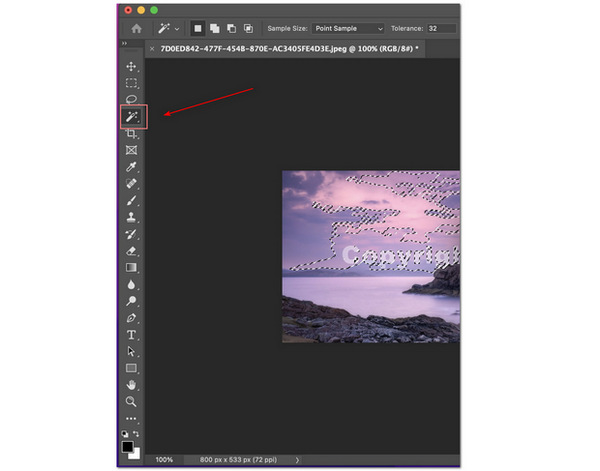

Волшебная палочка в Фотошоп. Как выделять при помощи волшебной палочки - настройки и принципы работы
Выберите инструмент Исправление пятен (Spot Healing Brush), установите размер кисти в соответствии с размером волшебной палочки и щелкните по ней, чтобы убрать ее безупречно.


Как убрать фон в Фотошопе. Инструмент \
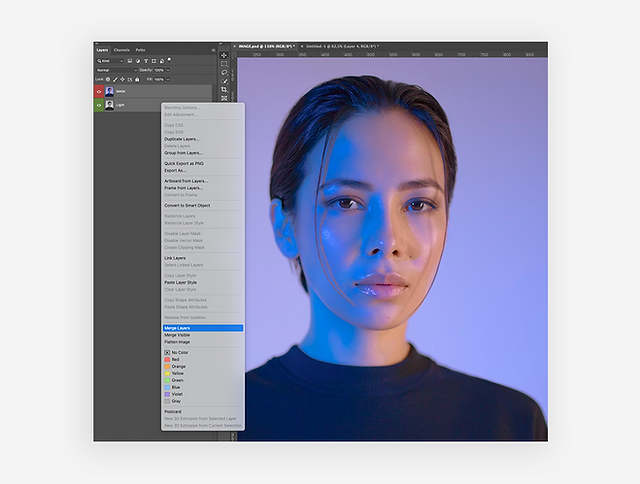

Фотошоп волшебная палочка как пользоваться - Быстрое выделение - Photoshop для начинающих - Урок 8
Создайте новый слой, используя инструмент Тампон (Clone Stamp), и выберите область рядом с волшебной палочкой, которую вы хотите скопировать. Затем аккуратно накладывайте скопированную область на палочку, чтобы ее полностью скрыть.


Как удалить фон в фотошопе? Прозрачный фон в фотошоп. Уроки фотошопа
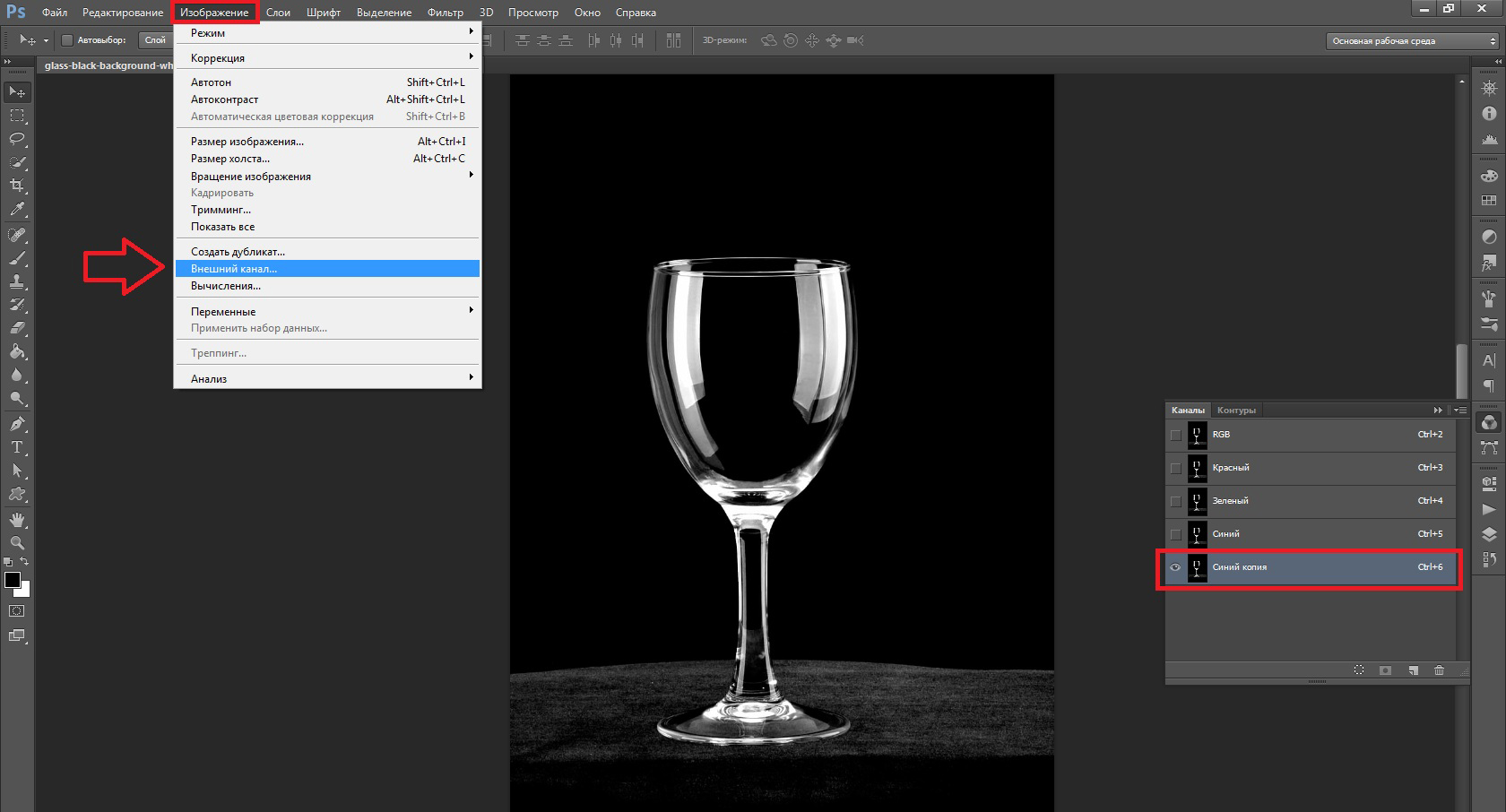
Используйте инструмент Смешивание (Smudge Tool), чтобы плавно смешать границы вокруг места, где находилась волшебная палочка. Это придаст вашему кадру естественный вид и устранит все следы ретуширования.

Как сделать прозрачный фон волшебной палочкой в Photoshop? Сохраняем изображение с вырезанным фоном