Простой способ отменить эффект волшебной палочки
Вы случайно применили волшебную палочку в фотошопе и теперь ищете способ отменить это действие и вернуть изображение к его первоначальному состоянию? Не волнуйтесь, у нас есть несколько полезных советов, которые помогут вам справиться с этой задачей в программе Adobe Photoshop.


Как перенести объект в фотошопе на другой фон
Для отмены последнего действия, включая волшебную палочку, вы можете нажать комбинацию клавиш Ctrl+Z (или Cmd+Z на Mac). Это скорая клавиша Отменить во многих графических редакторах, включая Photoshop.
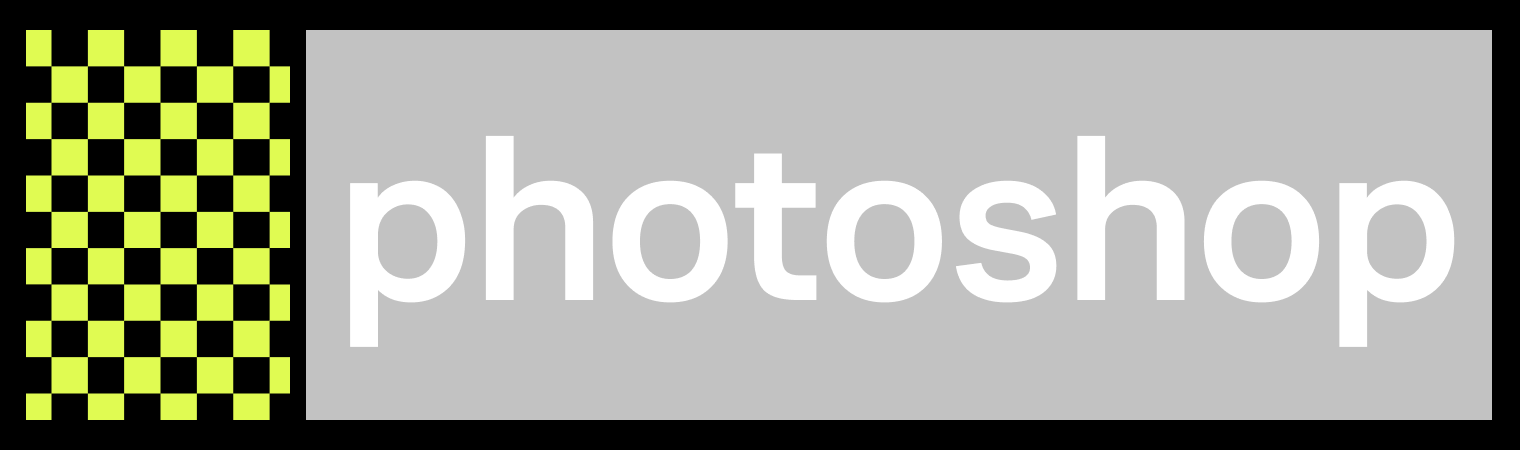

Волшебная палочка в Фотошоп. Как выделять при помощи волшебной палочки - настройки и принципы работы


Фотошоп волшебная палочка как пользоваться - Быстрое выделение - Photoshop для начинающих - Урок 8
Если вы хотите отменить несколько последовательных действий, включая волшебную палочку, вы можете воспользоваться панелью История (History) в Photoshop. Откройте ее, выберите нужный вам шаг и щелкните на нем. Изображение изменится соответственно выбранному шагу.
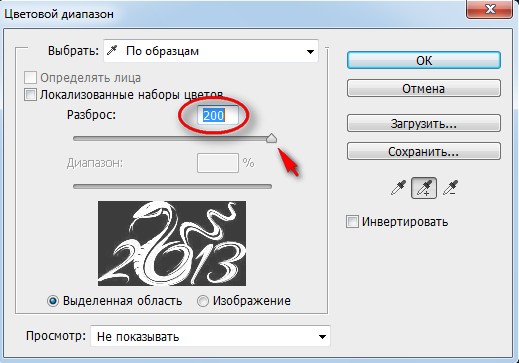
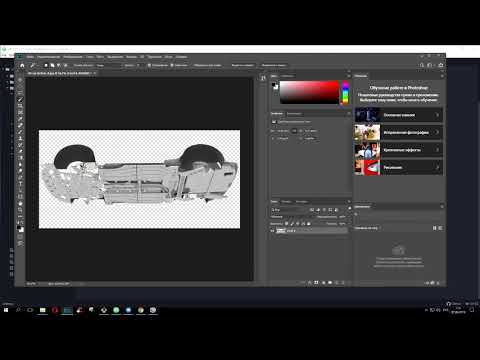
Убираем задний фон волшебной палочкой в Photoshop?

Если волшебная палочка была использована в отдельном слое (Layer), то вы можете просто удалить этот слой. Щелкните на слое в панели Слои (Layers), нажмите правую кнопку мыши и выберите Удалить слой (Delete Layer).

Как убрать фон в Фотошопе. Инструмент \