Отмена последнего удаления: простой способ вернуть обратно то, что удалили в фотошопе
Хотите вернуть удаленные элементы на своей фотографии в Adobe Photoshop? Не беда! В этой статье мы расскажем вам, как отменить действия ластика, чтобы сохранить ваше изображение без потерь и неизвлекаемых ошибок. Следуйте нашим инструкциям для начинающих, чтобы справиться с этой задачей без проблем!
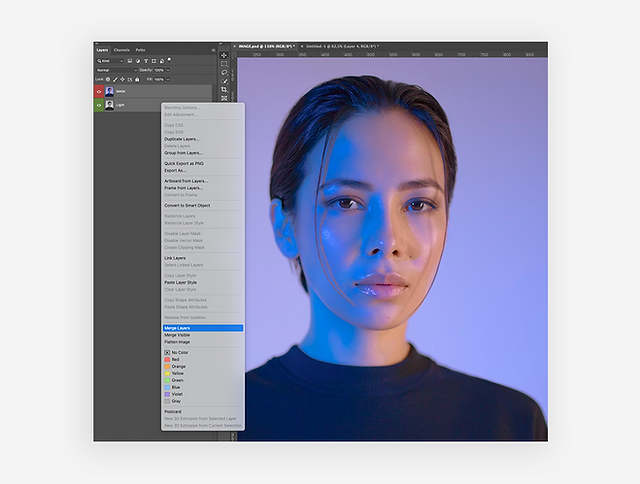

Как удалить фон в Photoshop при помощи фонового ластика - быстрый способ [Фоновый ластик в Фотошоп]
Пользуйтесь комбинацией клавиш Ctrl+Z (или Cmd+Z на Mac) для отмены последнего удаления с помощью ластика. Это быстрый и удобный способ вернуть обратно любые изменения, которые вы совершили на изображении.


Как работает ластик в Фотошопе [Настройки и принцип работы ластика в Photoshop]


🔥Как убрать фон с картинки в фотошопе за пару кликов?❗Крутой способ удалить фон
Если вы случайно очистили слой с помощью ластика, перейдите в меню История (History) и найдите последнее действие, выполненное с использованием ластика. Щелкните правой кнопкой мыши на этом действии и выберите опцию Отменить (Undo) или Вернуть (Restore), чтобы вернуть удаленные элементы на вашем изображении.


Уроки Photoshop 2022 - 14/16 урок. Ластик и кисть
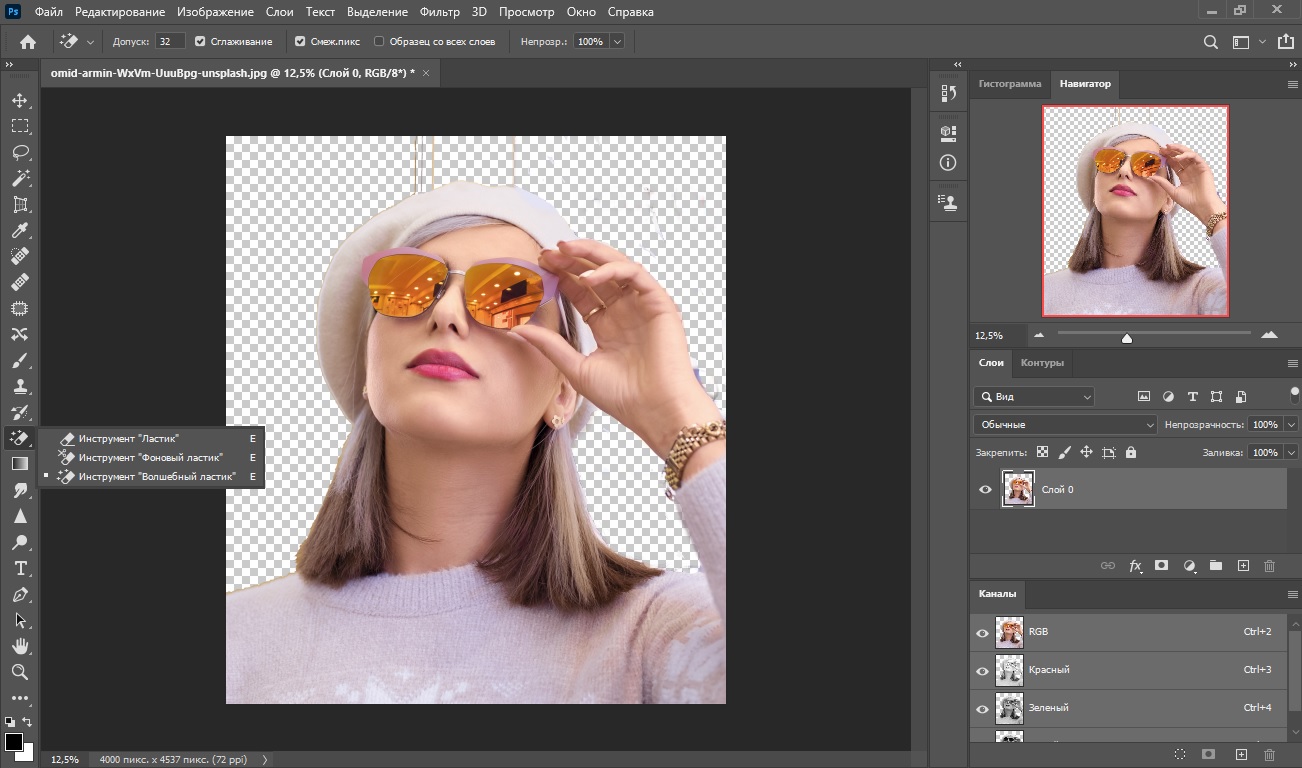
Не забывайте сохранять резервные копии своих изображений до начала работы с ластиком. Это позволит вам вернуться к предыдущей версии изображения, если что-то пойдет не так. Используйте сочетание клавиш Ctrl+S (или Cmd+S на Mac), чтобы сохранить текущую версию изображения и не потерять свою работу.

Как поменять цвет объекта в фотошопе